Comme sauvegarder mes projets en ligne, et les transférer d’un poste à un autre ?
Disponible pour tous les utilisateurs disposant d’un abonnement en cours de validité, cette fonctionnalité vous permet de sauvegarder simplement vos projets en ligne et de les transférer très facilement d’un poste à un autre.
Envoi des projets en ligne
Vos projets peuvent être envoyés de façon manuelle ou en mode automatique.
1) Pour envoyer vos projets manuellement
Dans l'accueil du logiciel, dans la liste des projets chacun d’entre eux dispose d'un bouton “Envoyer en ligne” sur la droite.

En cliquant sur ce bouton, le projet est envoyé sur votre espace en ligne. La fenêtre ci-dessous vous permet de suivre la progression du transfert.
La vitesse d’envoi dépend à la fois de la taille de votre projet et de la vitesse de votre connexion internet.
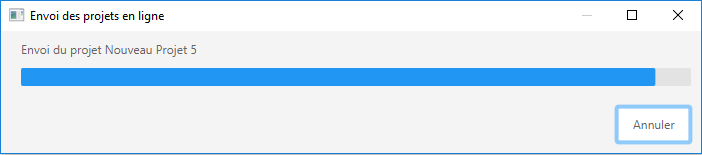
Lorsque l’envoi du projet s’est terminé avec succès, le message suivant apparaît quelques secondes en bas à droite de votre écran:

Le bouton d’envoi change pour afficher le statut “En ligne” :

Si vous modifiez quoi que ce soit dans ce projet par la suite, le statut passe à “Modifié, ré-envoyer en ligne”:

En cliquant à nouveau sur ce bouton, vous envoyez sur votre espace en ligne une nouvelle version de votre projet qui remplace la précédente.
Plutôt que de les envoyer un par un, vous pouvez également envoyer tous vos projets manuellement en une seule fois :
1) Rendez-vous dans la partie “Configuration” du logiciel, rubrique “dooApp Cloud”.
2) Cliquez sur le bouton “Envoyer l’ensemble des projets en ligne”.
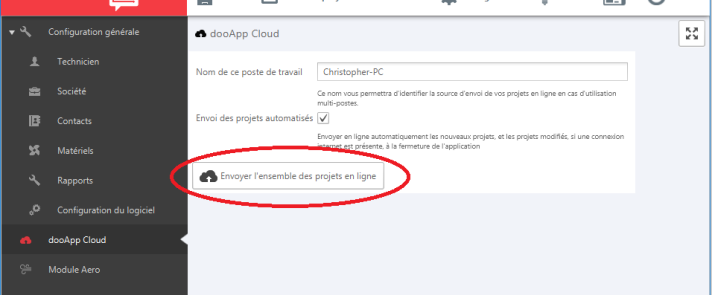
Une fenêtre apparaît et vous permet de suivre la progression de l’envoi de l’ensemble des projets et celle de l’envoi du projet en cours.
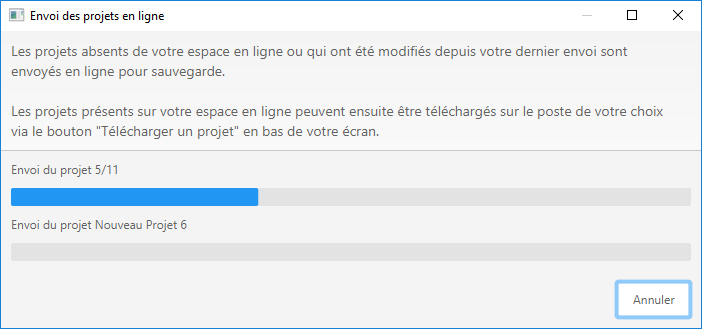
2) Pour envoyer vos projets automatiquement
Vos projets mis à jour et vos nouveaux projets peuvent être automatiquement envoyés sur votre espace en ligne à la fermeture de l’application.
Au premier lancement du logiciel, une fenêtre vous invite à choisir si vous souhaitez activer ou non l’envoi automatique. Quel que soit votre choix, vous pourrez ensuite le modifier dans la partie “Configuration” du logiciel, rubrique “dooApp Cloud”, et cochez la case “Envoi des projets automatisé”.
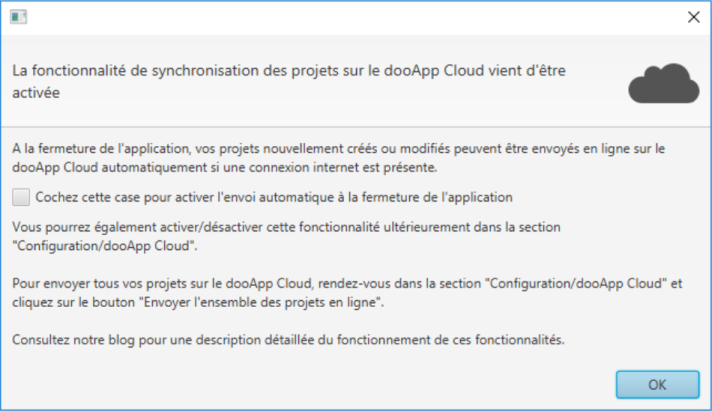
Si l'envoi automatique est activé, à chaque fois que vous fermerez l’application, les projets créés ou modifiés seront envoyés sur votre espace en ligne (retardant par conséquent la fermeture effective d’Infiltrea).
Gestion des conflits
Si vous modifiez puis envoyez le même projet à partir de deux postes de travail différents, il peut se produire un conflit : deux versions différentes du projet existent sans qu’il soit possible de savoir automatiquement laquelle des deux est la plus pertinente et doit être sauvegardé sur votre espace en ligne. Si un tel cas se produit, une fenêtre vous en avertit lors de l’envoi de la seconde version vous demandant de choisir si vous souhaitez envoyer et remplacer la version de votre projet qui est déjà en ligne ou si vous souhaitez la conserver.
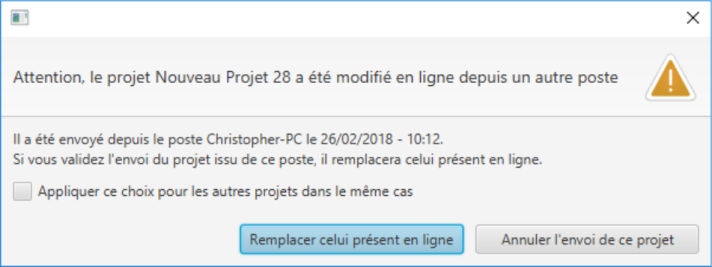
Si il s’agit d’un envoi multiples, et que plusieurs projets sont concernés, vous avez à faire ce choix pour chacun d’entre eux avant que l’envoi se réalise. Vous avez la possibilité de cocher la case “Appliquer ce choix pour les prochains conflits” afin de faire le même choix pour tous les projets concernés.
Télécharger un projet
Les projets envoyés sur votre espace en ligne peuvent être téléchargés sur vos postes. Pour y avoir accès, il vous suffit d’être connecté au logiciel avec le même compte utilisateur.
1) En bas de l’écran à droite, cliquez sur le bouton “Télécharger un projet”

Une fenêtre s’ouvre pour vous permettre de sélectionner le(s) projet(s) que vous souhaitez télécharger :
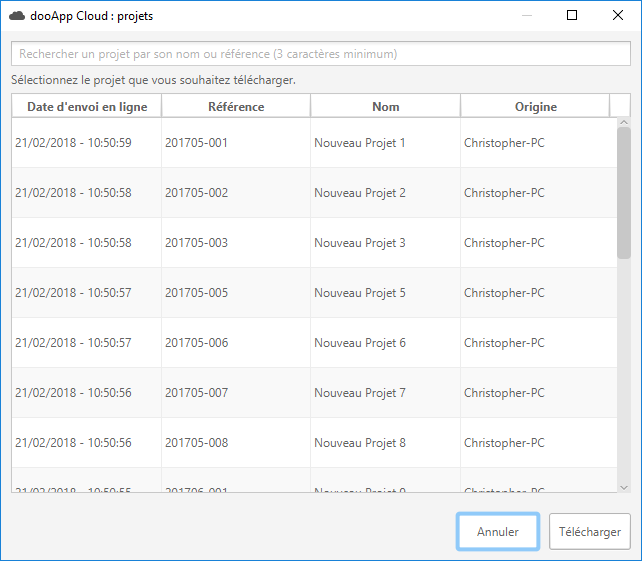
2) Dans la barre de recherche en haut de la fenêtre, vous pouvez rechercher le projet souhaité en saisissant au minimum 3 caractères de son nom ou sa référence.
3) Sélectionnez ensuite le projet et cliquez sur le bouton “Télécharger”. Une fenêtre de progression s’affiche pendant le téléchargement, puis vous retrouvez votre projet dans la liste des projets.
 Attention, dans le cas où vous téléchargez un projet déjà présent localement, une fenêtre vous demandera de choisir entre deux options:
Attention, dans le cas où vous téléchargez un projet déjà présent localement, une fenêtre vous demandera de choisir entre deux options:
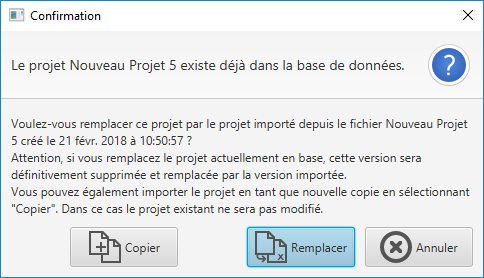
- Si vous choisissez l'option "Remplacer" : le projet présent sur le poste sera remplacé par celui en ligne définitivement. Toutes les modifications de ce projet effectuées sur le poste seront perdues.
- Si vous choisissez l'option "Copier" : le projet téléchargé s’ajoute à votre liste de projets avec l’ajout d’un suffixe dans son nom indiquant qu’il s’agit de la version importée. Vous aurez donc deux versions pour ce projet.
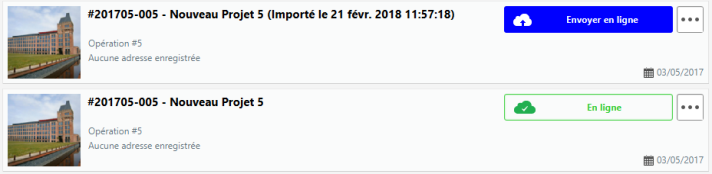
Configuration du nom du poste
La liste des projets à télécharger indique le nom du poste d’où le projet a été envoyé, ce qui peut être particulièrement utile en cas de conflit. Ce nom est initialisé avec le nom d’ordinateur trouvé dans votre système, néanmoins vous pouvez le modifier dans la partie “Configuration>dooApp Cloud” du logiciel. Vous pouvez ainsi, par exemple, nommer votre poste de chantier “PC de chantier” et votre poste de bureau “PC de bureau”.
.png)